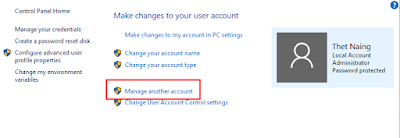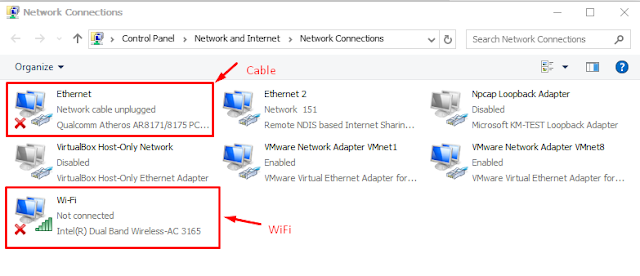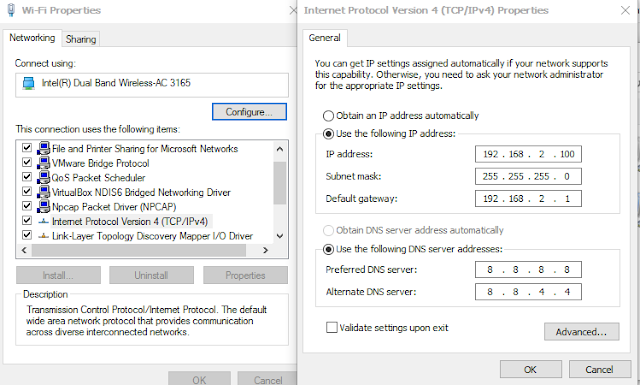In some organizations or farms, two or more users use in the same computer. At the time, we need to create user accounts for security reasons. In some organizations or farms, the users are not allowed to use admin right. Without admin right, you can't install or uninstall any software and can't change any system setting. So, the users can be managed easily by creating user accounts in windows. The following is how to create user accounts in windows:
1. Press
Windows and R keys together at the same time and
the run box will be appeared.
2. Type
control in the run box and the following screen will be appeared.
3. Click
User Accounts and
User Accounts again.
4. Click
Management another account and click
add a new user in pc settings.
5. As shown in above picture, click
Add someone else to this PC and the following box will be appeared.
6. Fill
User name and
Password and click
Next and you've successfully created user account.
7. As shown in above picture, click
Change account type if you want to change account type.
8. There are two type of accounts: Standard user and Administrator. Standard user can't install or uninstall any software and can't change any system settings though the administrator account can do all.